В этой статье рассмотрим, как настроить звук 5.1 (также любой другой многоканальный) на аудио кодеке Realtek HD в операционной системе Windows 11 и сделаем чтоб во всех колонках проигрывался звук из браузера.
Многие при переходе на новую операционную систему Windows 11 столкнулись с тем, что стандартное программное обеспечение для настройки звука "Диспетчер Realtek HD" перестал корректно работать, конечно ручками его можно воскресить, но это другая история.
Специально для новой операционной системы, Realtek сделала приложение Realtek Audio Control созданное на UWP платформе которое можно скачать через Microsoft Store.
Данное приложение, это аналог той самой надстройки для звука "Диспетчер Realtek HD".
После установки данного приложения и его запуска мы видим похожий интерфейс старого, доброго диспетчера.
А далее все просто: переходим в раздел “Динамики”, выбираем необходимую нам конфигурацию звука (т.е. сколько у нас динамиков) и включаем “Виртуальное окружение”.
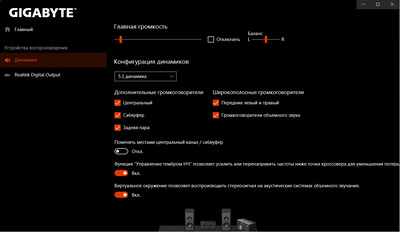
Но и это еще не все, нужно настроить звук в самой ОС. Заходим в Параметры ОС и переходим в раздел “Звук”.
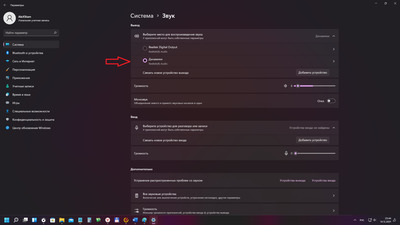
Далее как показано на изображении заходим в раздел Динамики.
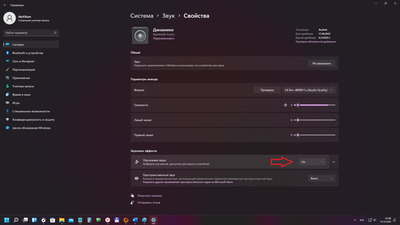
И включаем улучшение звука (на первых версиях Windows 11 меню немного по другому выглядит, но сути оно не меняет)
Остается только включить виртуализацию звука в самом браузере, речь пойдет о браузерах Google и Яндекс.
Необходимо прописать в свойствах ярлыка следующую строчку “--try-supported-channel-layouts” (Пример: C:\Users\Пользователь\AppData\Local\Yandex\YandexBrowser\Application\browser.exe --try-supported-channel-layouts)
На этом все, остается только запускать браузер через измененный ярлык и у вас полноценно будет работать звук на всех динамика, включая сабвуфер.
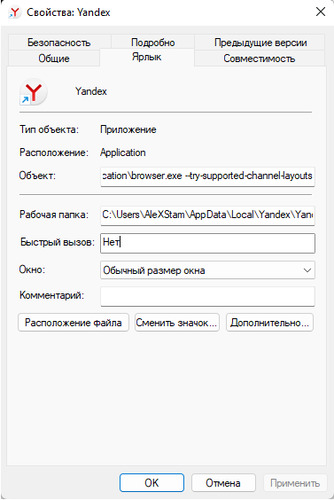
В дополнение к статье.
Если хотите увеличить отдельно громкость тыльных(задних) динамиков делаем следующее.
Заходим в Параметры ОС и переходим в раздел “Звук”.
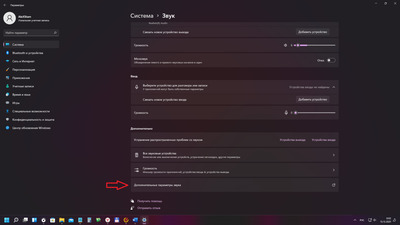
Прокручиваем в самый низ и открываем Дополнительные параметры звука.
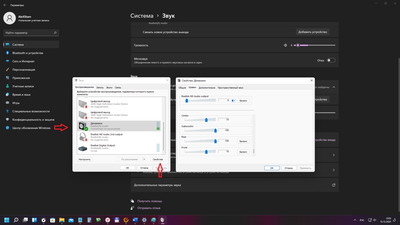
В открывшемся окне выбираем Динамики и нажимаем на кнопку Свойство. Там переходим во вкладку Уровни и регулируем громкость каналов, лично я для того, чтоб увеличить громкость тыльных динамиков и выровнять на помещение звук, понизил звук из центрального и фронтального каналов до 70%. Ну и не забываем все это применить.
На этом все, пользуйтесь, комментируйте.
