Работа над новой операционной системой семейства Windows еще далека от завершения. Однако даже издание Consumer Preview (CP) уже может порадовать, а кого-то удивить или огорчить, многими новшествами, например, красочным интерфейсом Metro, обновленным Internet Explorer, полезными функциями диагностики и многим другим.
В некоторых аспектах Windows 8 довольно сильно отличается от предшествующих версий. Поэтому я хотел бы провести небольшой обзор нововведений и улучшений новой ОС и поделиться впечатлениями от своего знакомства с ней.
Бойцовая рыбка возвращается
Многие помнят бойцовую рыбку, которая была изображена на фоне рабочего стола в Windows 7 Beta. Если вы не знаете истории рыбки бета-версий ОС, объясню связь - на латыни название этой рыбки таково: Betta splendens Regan. Вот и бета-версия Windows 8 продолжает традицию. Конечно, рыбка довольно сильно отличается от своей сестры из Windows 7 Beta, но, тем не менее, узнаваема.

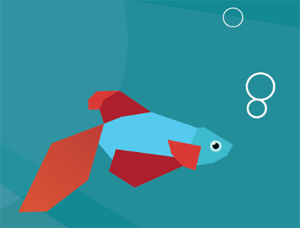
Рисунок 1. Бойцовая рыбка Windows 7 Beta Рисунок 2. Бойцовая рыбка Windows 8 Beta
Вы обратили внимание на форму пузырьков возле рыбки из Windows 8 CP? :)
Установка и вход в систему
Установка настольных систем Windows никогда не была чем-то сложным или требующим специальных навыков. Не стала исключением и Windows 8 CP. Наоборот, появились инструменты упрощающие загрузку и установку ОС.
Для новой установки или обновления до Windows 8 CP вы можете использовать специальное приложение, которое проверит на совместимость оборудование и установленные программы.
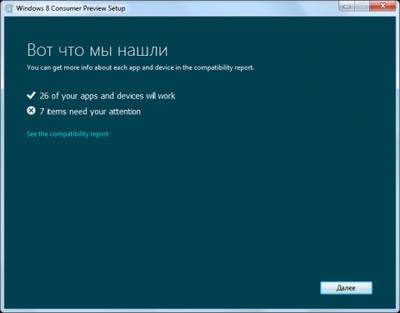
Рисунок 3. Проверка совместимости
После завершения проверки совместимости вы сможете просмотреть отчет, в котором будут указаны программы и оборудование, требующие вашего внимания, а также полностью совместимые программы и оборудование.
На следующем этапе вам будет предложен выбор языка загружаемой Windows, доступны следующие языки: английский, немецкий , французский, китайский и японский.
Далее будет получен ключ продукта, который необходим для установки. Стоит отметить, что установка без ввода ключа продукта невозможна. Поэтому запишите полученный ключ вне зависимости от способа установки.
После этого начнется загрузка Windows 8 CP во время которой вы можете продолжать работу на компьютере. Можно приостановить загрузку и возобновить ее в любой момент.
Конечно, вы можете скачать образ Windows 8 CP по прямой ссылке, а ключ продукта найти на странице вопросов и ответов.
По завершению загрузки вам будут предложены три варианта дальнейших действий:
Install now – будет произведена установка на текущий диск
Install on another partition – позволяет создать ISO-файл или загрузочное USB-устройство для установки Windows 8 CP на другой раздел, виртуальную машину или компьютер
Install later – приложение будет закрыто, а при следующем запуске вам будет предоставлен такой же выбор действий с загруженными установочными файлами.
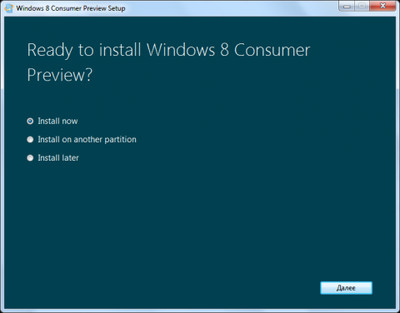
Рисунок 4. Варианты установки
Восстановление системы
Стоит, пожалуй, остановиться на изменившемся меню дополнительных инструментов восстановления системы.
На первом экране восстановления системы доступно три опции:
Continue - Загрузка Windows
Troubleshoot - Устранение неполадок
Turn off your PC - Выключение компьютера
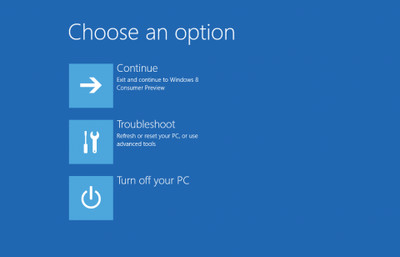
Рисунок 5. Восстановление системы
Меню устранения неполадок предлагает выбор из таких инструментов:
Refresh your PC – позволяет фактически выполнить переустановку Windows с сохранением параметров и настроек. При использовании этой функции будут выполнены следующие действия:
Пользовательские файлы и настройки не будут затронуты
Системные параметры будут возвращены к стандартным
Приложения из Windows Store будут сохранены
Все установленные приложения будут удалены, а их список будет помещен в файл, сохраненный на рабочем столе
Reset your PC – восстанавливает Windows в состояние по умолчанию. При этом все пользовательские данные, настройки и программы будут удалены, а системные параметры возвращены к стандартным.
Дополнительные инструменты - предоставляют доступ к следующим возможностям:
Восстановление системы на точку восстановления
Восстановление системы из образа
Автоматическое исправление неполадок запуска ОС
Командная строка
В завершение описания установки остановлюсь на том, с каких версий Windows доступно обновление до Windows 8 CP. В указанной ниже таблице показано, какие файлы можно сохранить при обновлении, в зависимости от текущей версии Windows, запущенной на вашем компьютере.
Текущая операционная система
Что можно сохранить
Windows Developer Preview
Учетные записи пользователей и файлы
Windows 7 Программы
Параметры Windows
Учетные записи пользователей и файлы
Windows Vista Параметры Windows
Учетные записи пользователей и файлы
Windows XP
Учетные записи пользователей и файлы
Обратите внимание, что если создать установочный носитель, загрузиться с него и установить Windows 8 CP, вам не удастся сохранить свои файлы, программы и параметры. Чтобы переместить файлы и параметры в Windows 8 CP, необходимо установить Windows 8 Consumer Preview с помощью программы установки .
Если устанавливаемая языковая версия Windows 8 CP отличается от той, которая установлена на компьютере, вам не удастся сохранить свои программы и параметры.
Завершение установки
На последнем этапе установки вам будет предложено настроить цвет фона стартового экрана и указать имя компьютера.
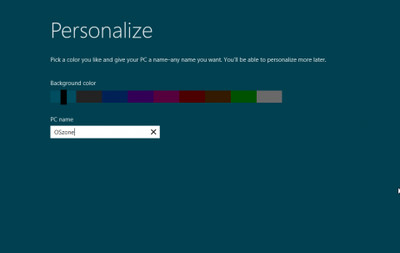
Рисунок 6. Выбор фона и имени компьютера
Принять базовые настройки по умолчанию или настроить их.
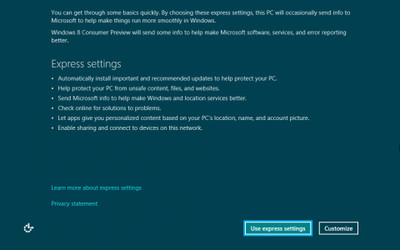
Рисунок 7. Экспресс установки
Создание учетной записи
У вас есть выбор из двух вариантов – создать локальную учетную запись или учетную запись, связанную с Windows Live (Учетная запись Microsoft)
Учетная запись Microsoft — это адрес электронной почты и пароль, которые будут использоваться для входа в Windows. Можно использовать другой адрес электронной почты, но рекомендуется указывать тот адрес, который вы уже используете для общения с друзьями и входа на ваши любимые веб-сайты.
Для работы в Windows 8 CP учетная запись Microsoft необязательна, но вход с ней дает вам ряд преимуществ за счет интеграции новой ОС с облаком.
Вы можете просматривать актуальные контактные данные и состояния ваших друзей в таких службах как Hotmail, Facebook, Twitter и LinkedIn.
Вы можете просматривать свои фотографии, документы и файлы и обмениваться ими в различных службах, например SkyDrive, Facebook и Flickr.
Ваши личные параметры (включая темы, языковые параметры, избранные веб-страницы браузера и приложения) синхронизируются с каждым компьютером, работающим под управлением Windows 8 при входе в систему.
Можно скачать приложения из Windows Store и использовать их на любом компьютере с Windows 8.
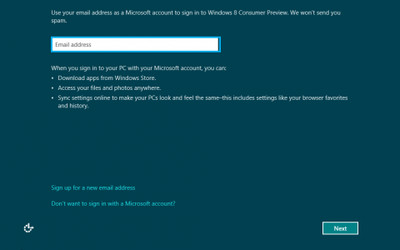
Рисунок 8. Создание учетной записи
Автоматический вход пользователя
Учетная запись Microsoft предусматривает наличие пароля, который будет затребован при каждом входе в систему. Некоторые конечно же захотят настроить автоматический вход пользователя без ввода пароля и в миллионный раз спросят «а как?». Ответ прост: так же как и в Windows XP, так же как в Windows 7:
Нажмите Win+R и напечатайте netplwiz, нажмите OK
В открывшемся окне снимите отметку с параметра Users must enter a username and password to use this computer, нажмите кнопку Apply, введите свой пароль дважды.
Экран блокировки
При запуске Windows 8 первое, что вы увидите – это экран блокировки, который открывается при загрузке Windows, возобновлении работы после режима сна или гибернации. Если вы обладатель сенсорного экрана, просто проведите пальцем вверх, чтобы убрать его и введите пароль. В противном случае, потяните картинку вверх с помощью мыши, используйте прокрутку при помощи колеса мыши, или просто нажмите пробел.
Выключение компьютера
Чтобы завершить работу системы из Metro интерфейса, вызовите диалог настроек. Для этого переместите курсор мыши в правый нижний угол экрана и нажмите кнопку Settings, или просто используйте сочетание клавиш +I. Затем щелкните значок питания и выберите параметр выключения.
На рабочем столе, вы можете нажать Alt + F4 и выбрать известные варианты: Завершение работы, Перезагрузка, Смена пользователя или Выход из системы.
Metro: стартовый экран и приложения
При входе в систему вы не увидите традиционного рабочего стола, как в предыдущих версиях Windows, поскольку ему на смену пришел стартовый экран Metro. Стартовый экран уже наполнен приложениями, и вы можете увидеть их все, покрутив колесико мыши.
Для возврата на стартовый экран просто нажмите клавишу
Вы можете изменить размер плиток приложений стартового экрана, открепить их или удалить приложение. Для выполнения одного из этих действий нажмите правую кнопку мыши на плитке приложения – внизу экрана будет отображена панель параметров с опциями: Unpin (открепить), Uninstall (удалить) и Smaller/Larger (уменьшить/увеличить плитку). Вы также можете реорганизовать расположение плиток путем их перетаскивания.
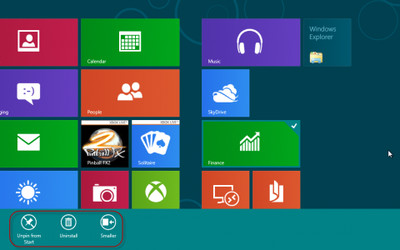
Рисунок 9. Открепление и удаление приложений стартового экрана
Для просмотра всех доступных приложений нажмите правую кнопку мыши на пустом месте стартового экрана и в появившейся панели внизу экрана нажмите кнопку All apps. А для запуска приложения, отсутствующего на стартовом экране, достаточно начать ввод его имени, при этом автоматически будет производиться поиск в приложениях, файлах и параметрах.
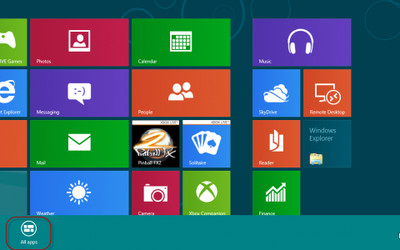
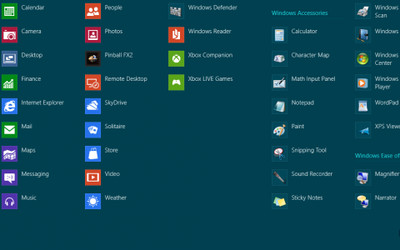
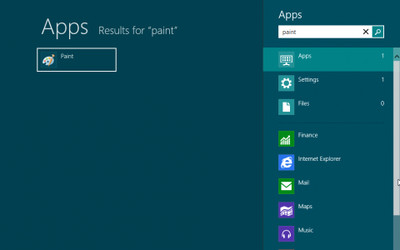
Рисунок 10/11/12. Все приложения и запуск отдельных приложений
Быстрый доступ к поиску и настройкам
Если подвести курсор мыши к правому нижнему или верхнему углу экрана, появится панель быстрого доступа к некоторым функциям, поиску и настройкам.
Здесь вы можете открыть поиск, поделиться изображениями или данными и получить доступ к быстрым настройкам системы:
Управление подключениями
Уровень громкости
Яркость экрана
Включение или отключение уведомлений
Выключение или перезагрузка
Переключение раскладки клавиатуры
А на панели быстрых настроек доступна кнопка More PC Settings, позволяющая получить доступ к основным настройкам учетной записи.
Internet Explorer 10 Metro
Из Metro интерфейса запускается полноэкранная версия браузера, которая наиболее удобна при использовании на устройствах с сенсорным экраном. Но и на настольном ПК вы можете использовать удобные функции, такие как закрепление сайтов на стартовом экране, например.
Если же вы предпочитаете старый стиль интерфейса IE, он также доступен - откройте рабочий стол и запустите IE, либо используйте сочетание клавиш +1 (при условии, что IE закреплен на панели задач первым – это его стандартное расположение).
Больше приложений
Приложения Metro, как правило, работают в полноэкранном режиме, но если вы используете сенсорный экран, вы можете использовать сразу два приложения: просто проведите с левой стороны экрана и одно приложение будет показываться как боковая панель, а другое займет остальную часть экрана.
Примечание: Для привязки приложений требуется разрешение экрана не менее 1366 x 768 пикселей.
Вы можете менять местами эти приложения, но не сможете сделать так, чтобы они занимали половину экрана каждое.
Переключение между приложениями
Стартовый экран лишен панели задач, поэтому переключайтесь между запущенными приложениями сочетанием клавиш Alt+Tab. Сочетание клавиш Win+Tab переключает приложения последовательно. На сенсорном экране переключаться между приложениями вы можете, проводя от левого края экрана к центру.
Нажатием клавиши или кнопки с этим символом на вашем планшете вы может переключаться между стартовым экраном и последним используемым приложением.
Настройка приложений Metro
Приложения Metro не имеют контекстного или другого меню, а их настройка возможна через панель быстрых настроек. Выполняя те же действия в активном приложении, а не на стартовом экране вы получите доступ к настройкам приложения.
Например, вы можете настроить приложение Weather для отображения температуры в цельсиях вместо фаренгейтов.
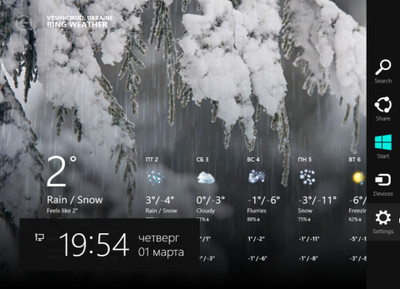
Рисунок 16. Настройка приложений Metro
Закрытие приложений Metro
Приложения Metro не имеют кнопки «Закрыть», и это сделано намеренно: приложения приостанавливаются, когда вы переключаетесь на другие задачи. Они автоматически закрываются когда вы их не используете, а системе необходимо высвободить дополнительные ресурсы для работы.
Если вы все равно хотите именно закрывать приложения, то у вас есть два пути:
В окне приложения подведите курсор мыши к верхнему краю экрана и потяните окно приложения вниз - приложение будет закрыто.
Используйте сочетание клавиш Ctrl + Shift + Esc для запуска диспетчера задач, а затем щелкните правой кнопкой мыши на приложении, которое хотите закрыть, и выберите End Task (Завершить задачу).
Проводник и меню «Пуск»
Конечно, в Windows 8 CP доступен традиционный рабочий стол, а не только стартовый экран, который больше подходит для устройств с сенсорным экраном. Но новый интерфейс Windows 8 CP вообще не имеет меню «Пуск», как и соответствующей кнопки на панели задач.
Если подвести курсор мыши к левому нижнему углу экрана, можно вернуться на стартовый экран, нажав на появившийся значок. А нажав на нем правую кнопку мыши, вы увидите контекстное меню, предоставляющее доступ практически ко всем необходимым оснасткам системы.
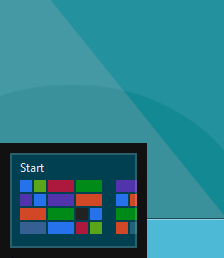
Рисунок 18. Замена меню «Пуск»
Проводник
Немалые изменения претерпел проводник Windows, который обзавелся ленточным интерфейсом еще в Windows 8 Developer Preview. В новой версии Windows лента свернута по умолчанию, что не делает окно проводника громоздким, но и не лишает удобства использования ленты.
Вкладки на ленте меняются в зависимости от ваших действий, а вернее от того, какой объект выделен в данный момент (папка, приложение, ярлык и т.п.). Сложно в двух словах описать все изменения проводника – попробуйте его в работе и вы поймете, насколько он стал удобнее.
Отдельно стоит отметит возвращение кнопки Вверх (на уровень выше) в проводник. О ней так много было пролито слез с момента выхода Windows Vista, что разработчики решили вернуть ее, естественно не затрагивая более удобную функцию переходов в адресной строке.
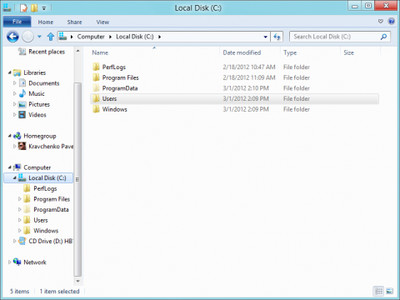
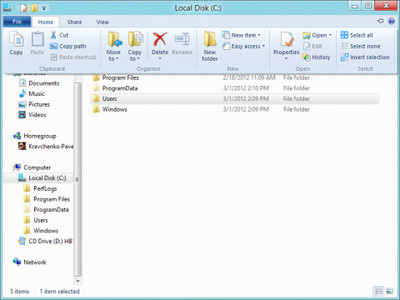
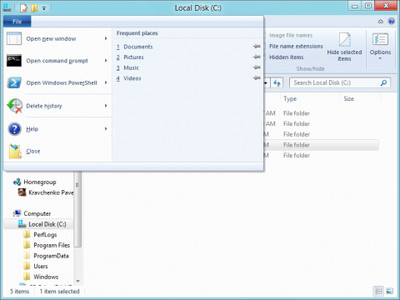
Рисунок 20/21/22. Проводник
История файлов
Windows 8 включает в себя отличную функцию истории файлов, которая позволяет создавать резервные копии выбранных файлов в любое время. Чтобы воспользоваться этой функцией перейдите в панель управления и откройте оснастку File History. Резервные копии могут быть размещены и на внешнем носителе и на сетевом ресурсе.
Вы можете узнать больше об этой новой возможности из этих статей:
Резервное копирование в Windows 8 — история файлов
Как работает история файлов в Windows 8
Копирование файлов
Окно копирования файлов стало еще более информативным и удобным. Помимо графика скорости копирования стоит отметить и возможность паузы при копировании, что часто бывает очень удобно при копировании большого количества файлов.
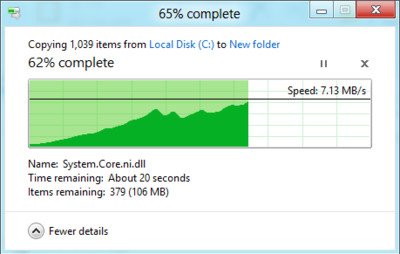
Рисунок 23. Копирование файлов
Стандартные приложения
Диспетчер задач
Обновился и диспетчер задач. Он не только приобрел другой внешний вид, предоставляющий больше информации, но и обзавелся новыми функциями. Добавлены новые вкладки: App history с историей использования ресурсов приложениями и Startup со списком приложений в автозагрузке.
Удобными нововведениями стали возможность поиска в Интернете данных о том или ином процессе и наглядный просмотр процессов каждого пользователя. А для процесса проводника (exploer.exe) доступна дополнительная команда его перезапуска, а не только завершения.
Вам не нравится новое и вы хотите старый диспетчер задач? Пожалуйста – нажмите сочетание клавиш Win+R, напечатайте TaskMGR и нажмите Enter. Наслаждайтесь!
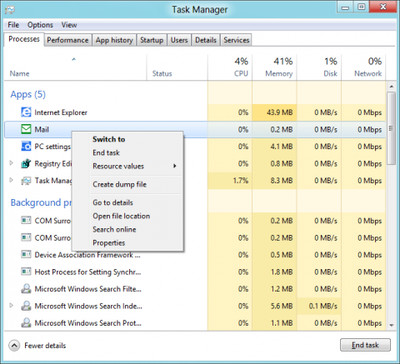
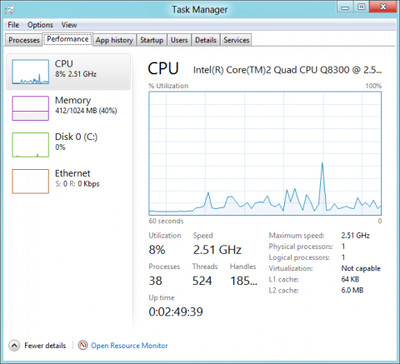
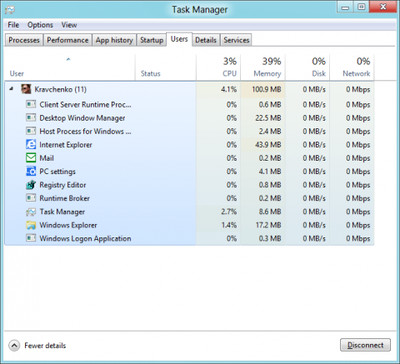
Рисунок 24/25/26. Диспетчер задач
Виртуальные машины
Установив Windows 8, вы получаете технологию Hyper-V, которая позволяет создавать и запускать виртуальные машины. Откройте окно «Выполнить» сочетанием клавиш Win+R и напечатайте OptionalFeatures.exe. В открывшемся окне отметьте компонент Hyper-V и нажмите кнопку OK, чтобы включить эту функцию. Перейдите на стартовый экран и напечатайте в поиске Hyper-V Manager.
События диспетчера устройств
Если не работает какое-то устройство или драйвер, запустите Диспетчер устройств, найдите соответствующее устройство, щелкните правой кнопкой мыши, выберите Свойства и перейдите на вкладку Events.
Если Windows устанавливала драйверы, службы или осуществляла другие подобные действия для этого устройства, то теперь вы можете увидеть их здесь, что очень полезно при поиске неисправностей.
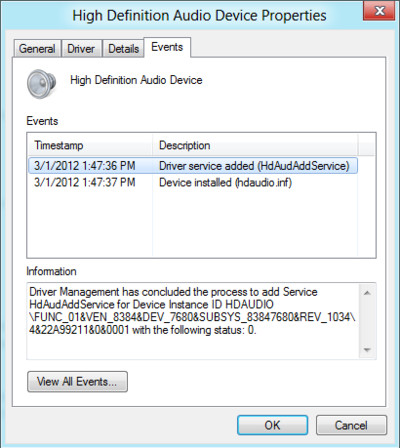
Рисунок 27. Диспетчер устройств
16-разрядные приложения
Если у вас есть такие приложения и имеется проблема с их запуском и работой, сначала спросите себя, настолько ли нужны вам такие приложения. Если ответ «Да», то в Панели управления вы найдете оснастку 16-bit Application Support, которая решит вашу проблему.
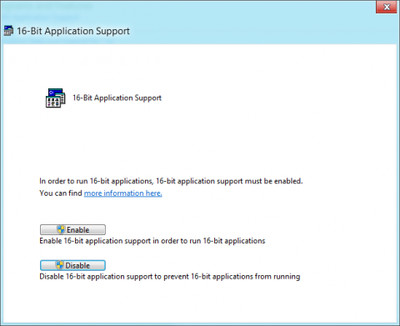
Рисунок 28. 16-разрядные приложения
Горячие клавиши Windows 8
Metro интерфейс Windows 8 в первую очередь предназначен для сенсорных экранов. Но здесь также поддерживаются большинство сочетаний клавиш, доступных в Windows 7. Многие из них стали еще более полезными.
 +C : отображает панель быстрого доступа к поиску и параметрам
+C : отображает панель быстрого доступа к поиску и параметрам
 +X : открывает меню доступа к оснасткам системы (на рисунке 17)
+X : открывает меню доступа к оснасткам системы (на рисунке 17)
 +D : открывает Рабочий стол
+D : открывает Рабочий стол
 +Пробел : открывает меню переключения раскладки клавиатуры
+Пробел : открывает меню переключения раскладки клавиатуры
 +E : открывает проводник
+E : открывает проводник
 +F : открывает Поиск
+F : открывает Поиск
 +I : открывает Настройки
+I : открывает Настройки
 +R : открывает окно Выполнить
+R : открывает окно Выполнить
 +U : открывает Центр специальных возможностей
+U : открывает Центр специальных возможностей
 +W : поиск в параметрах системы
+W : поиск в параметрах системы
 +Z : отображает контекстное меню в полноэкранных приложениях Metro
+Z : отображает контекстное меню в полноэкранных приложениях Metro
